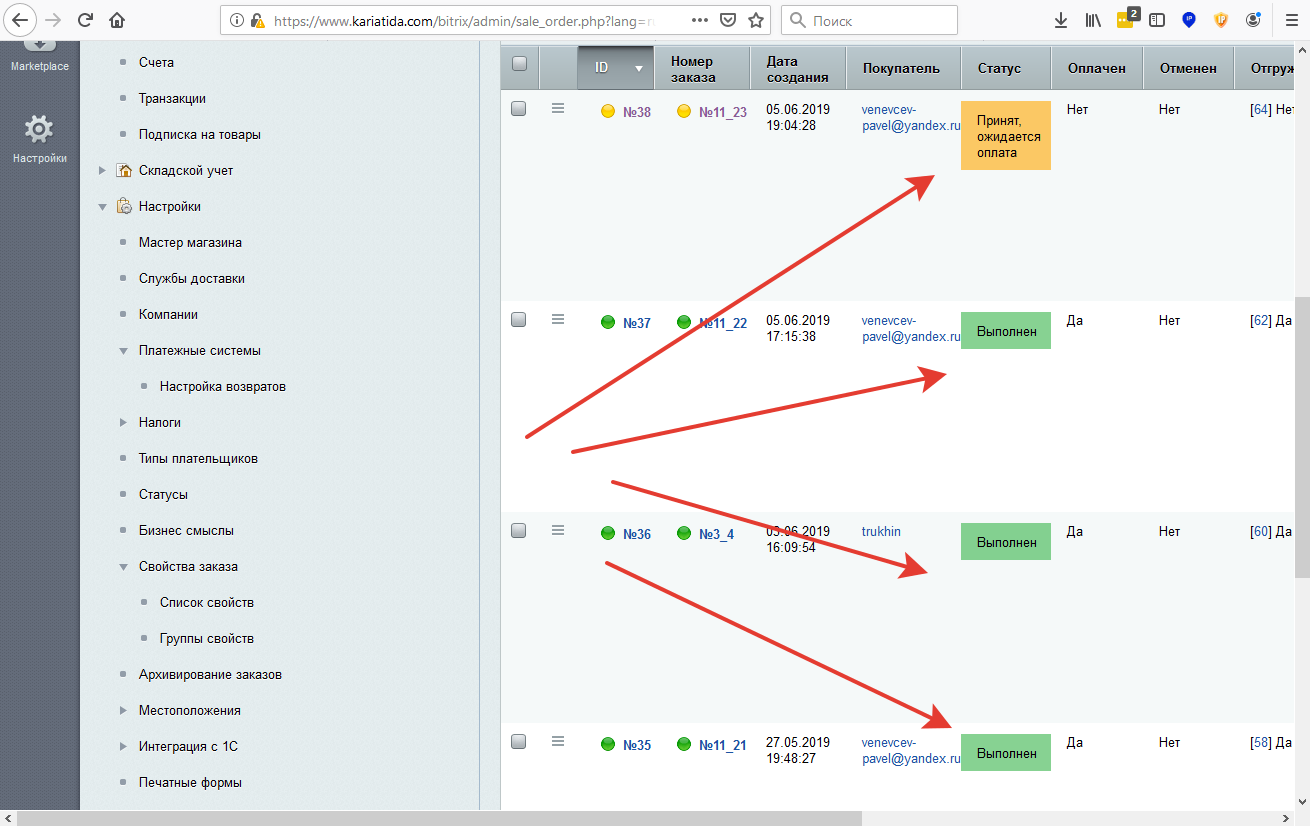Создание пользователя
У нас есть клиент, который хочет заключить договор на поездку. Первое, что необходимо сделать - это создать клиента. Для клиентов в админке есть специальная группа пользователеЙ, куда мы его и добавляем. Ниже о том, как это сделать:
- Администрирование
- Настройки
- Список пользователей
- Настройки
Добавить пользователя
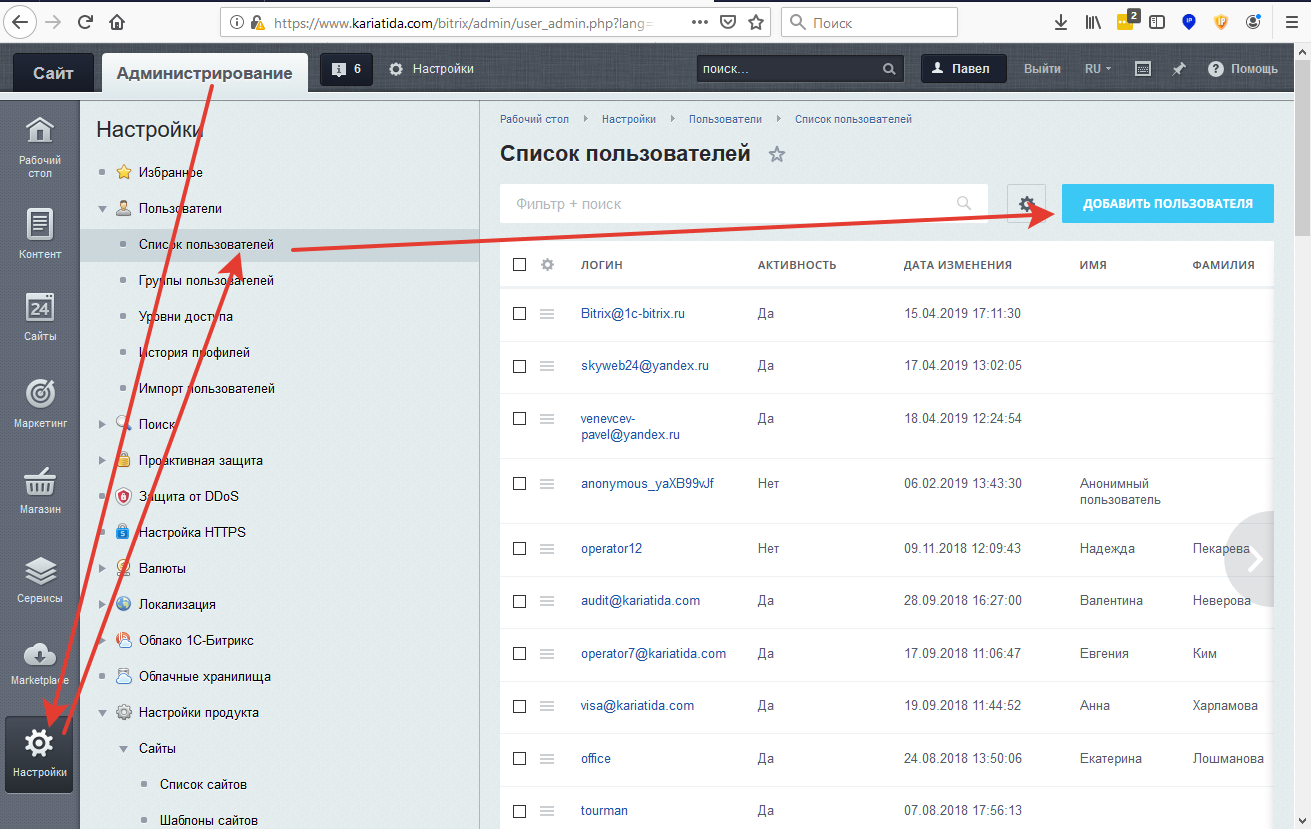
Необходимо заполнить данные пользователя:
- Фамилия *
- Имя *
- Отчество
- почту *
- логин * - может и даже должен совпадать с почтой для удобства
- пароль * - два поля: основное и подтверждение
Все указанные поля обязательны к заполнению
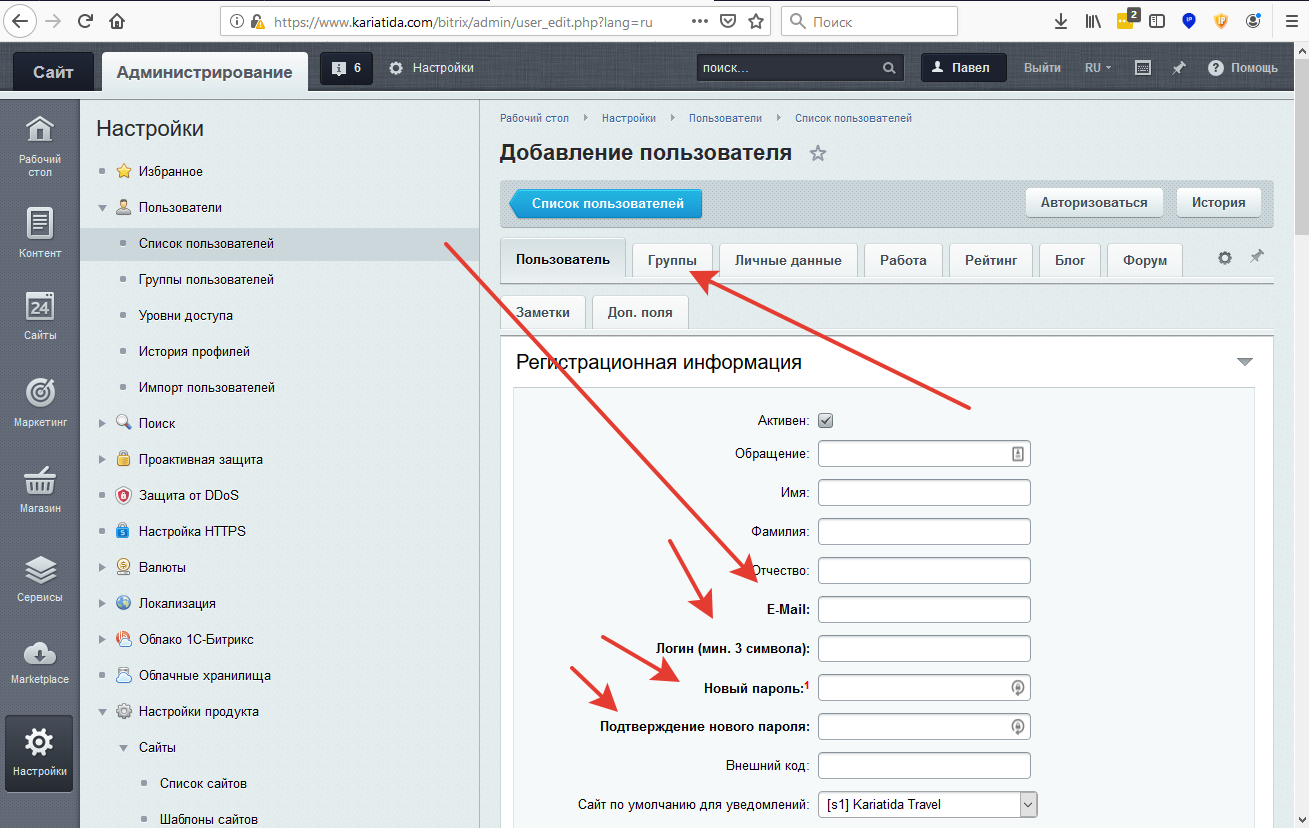
После заполнения данных по пользователю, НАДО перейти во вкладку Группы и там указать
Клиенты с договорами
После чего внизу нажать кнопку Сохранить
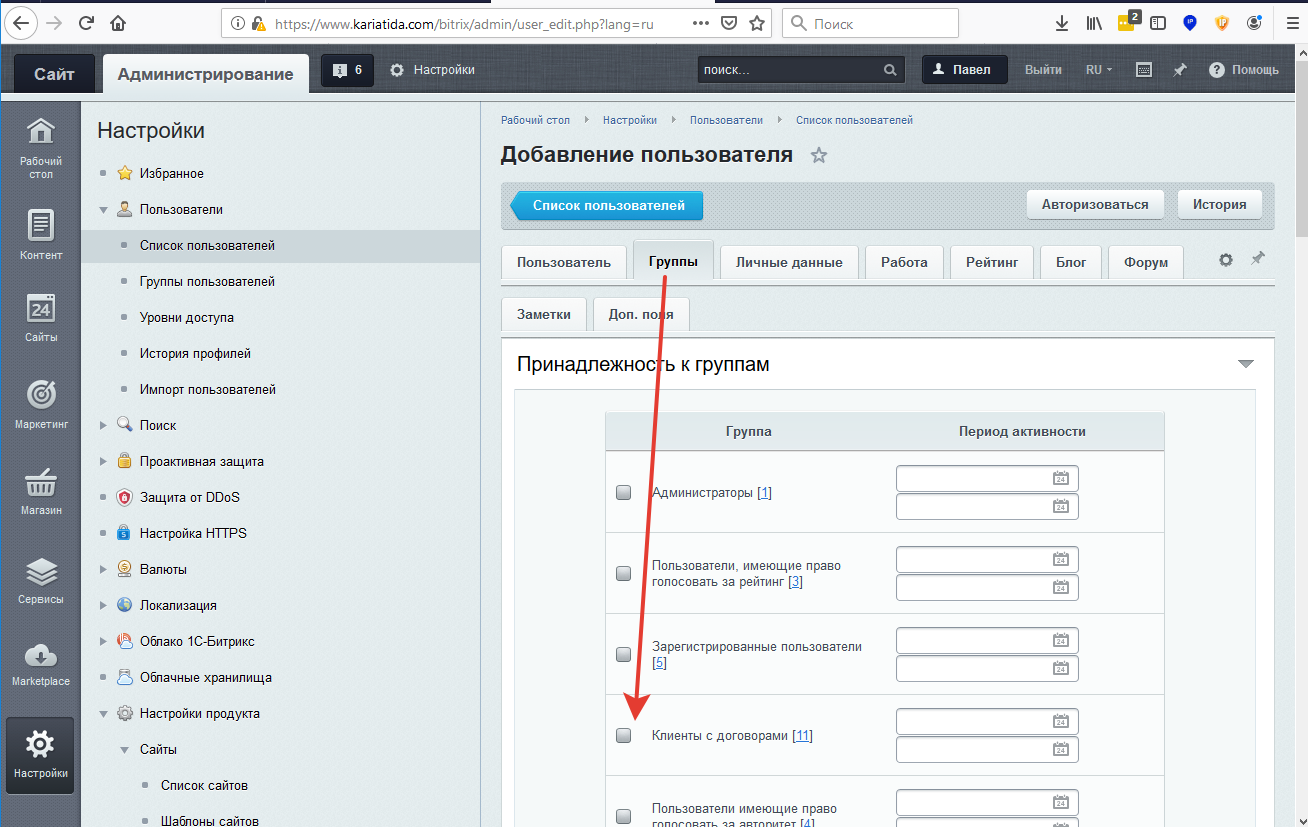
Создание договора-товара
Следующий шаг: нам необходимо для указать Договор, по которму будет проивзодиться оплата.
Для каждого пользователя создается свой договор. Т.к. в битриксе используется обозначение Товар, то и у нас далее будет использоваться слово Товар или Договор, что в нашем случае означает одно и то же.
Товар может быть типовым. Если, например, не прикреплять к нему персональные документы и цена у договора/поездки одинаковая, то товар (договор) можно использовать для разных пользователей.
Создаем Товар (договор):
- Магазин
- Список Товаров
- Создать товар
- Список Товаров
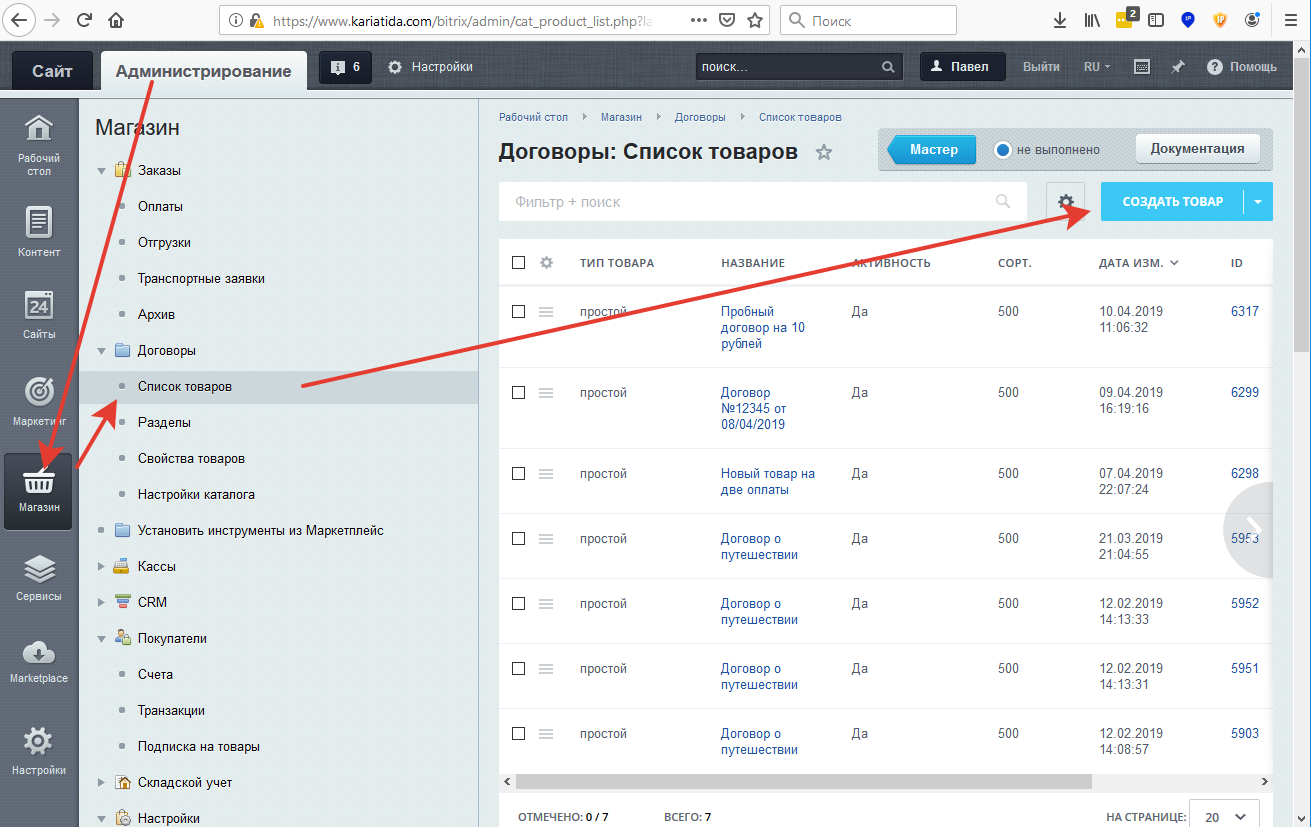
Указываем Название,
ниже, если необходимо, указываем Комментарий.
Скролим ниже...
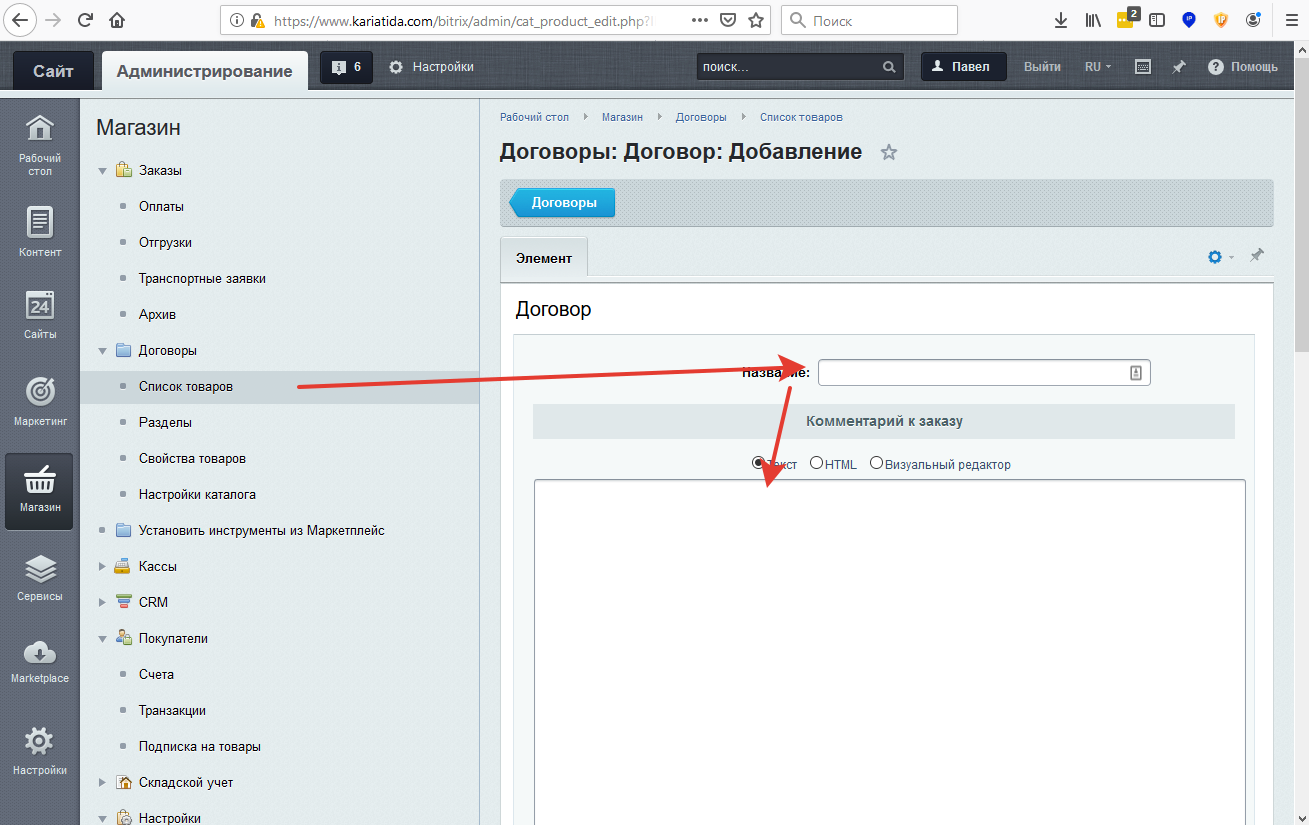
Добавляем параметры Товара:
Важно!
В поле Файл договора надо внести все документы, относящиеся к клиенту и заключенному с ним договору.
- Ставка НДС - выбираем без налога
- Ниже указываем Стоимость договора -
Базовая цена:
Это именно та самая стоимость, которую будет оплачивать клиент. Указывается в рублях.
После заполнения параметров Договора необходимо нажать кнопку
Сохранить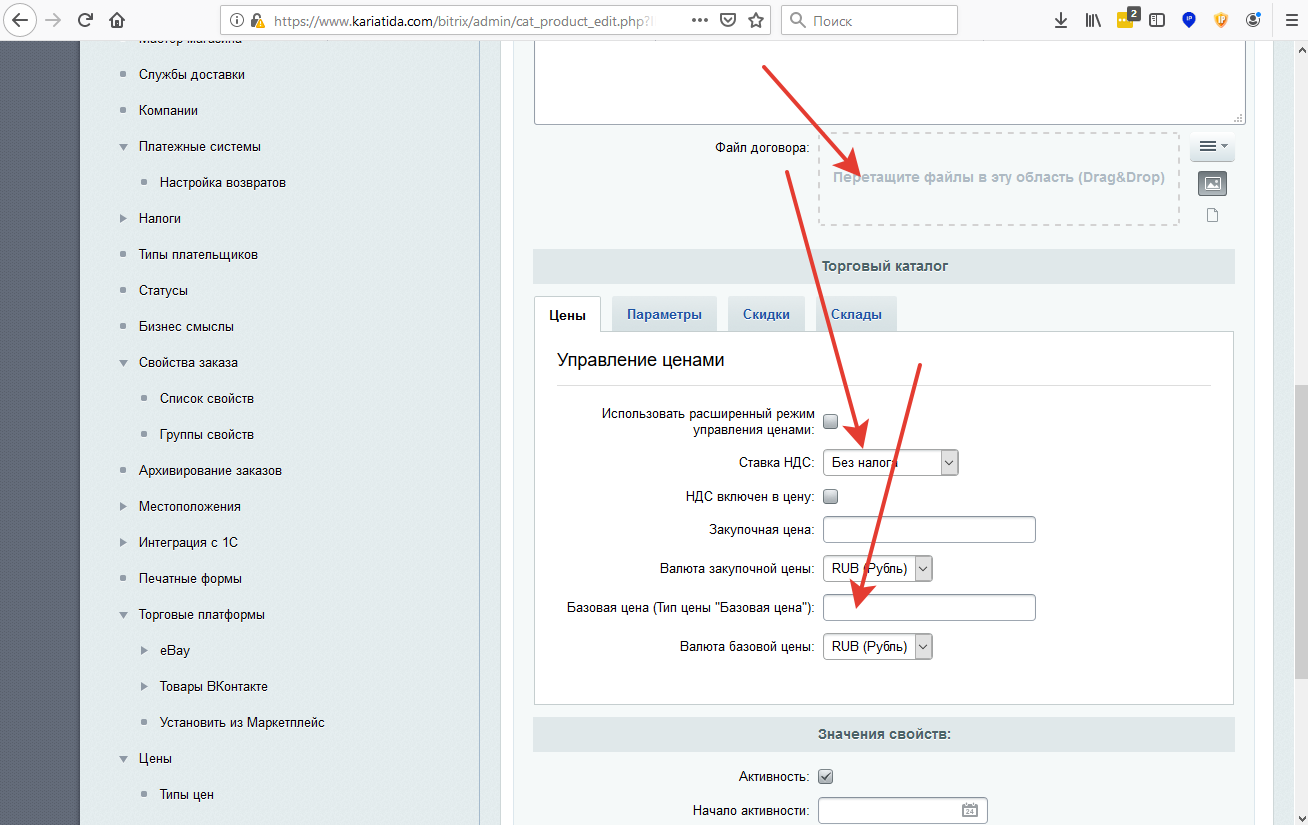
Создание заказа
После создания Польователя (заведения клиента) и договора для него, нам необходимо сформировать Заказ. В заказе будут указаны сам Пользователь и Договор, который ему необходимо оплатить.
Система такая же, как в обычном интернет-магазине, но в нашем случае мы САМИ создаем для клиента покупку.
Переходим в меню по пути:
- Магазин
- Заказы
И нажимаем кнопку
+ Добавить заказ
На скриноште видно, что в пункте меню Заказы указаны все текущие и прошлые заказы в любом статусе
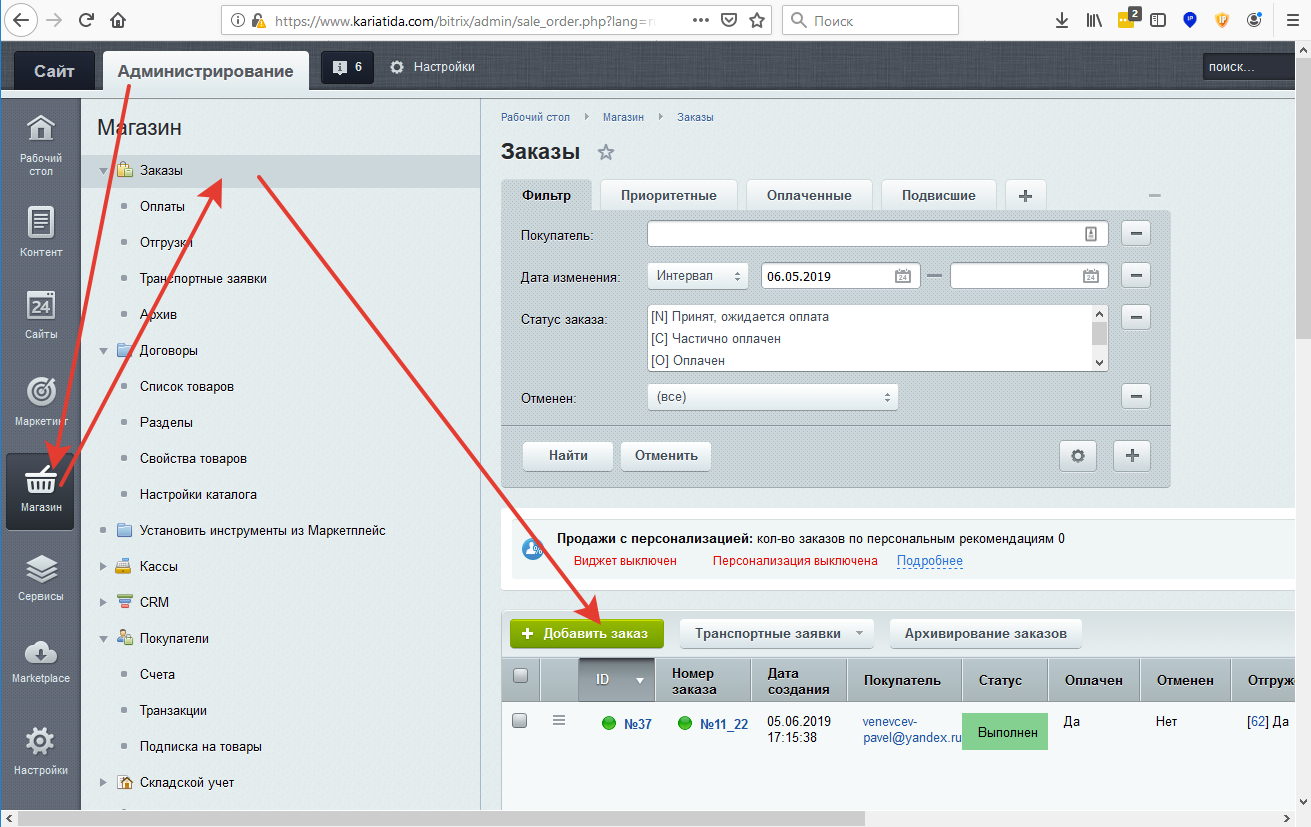
Сперва, в заказ надо добавить Товар. Товар у нас? напоминаем, это и есть Договор.
Нажимаем кнопку
+ Добавить Товар
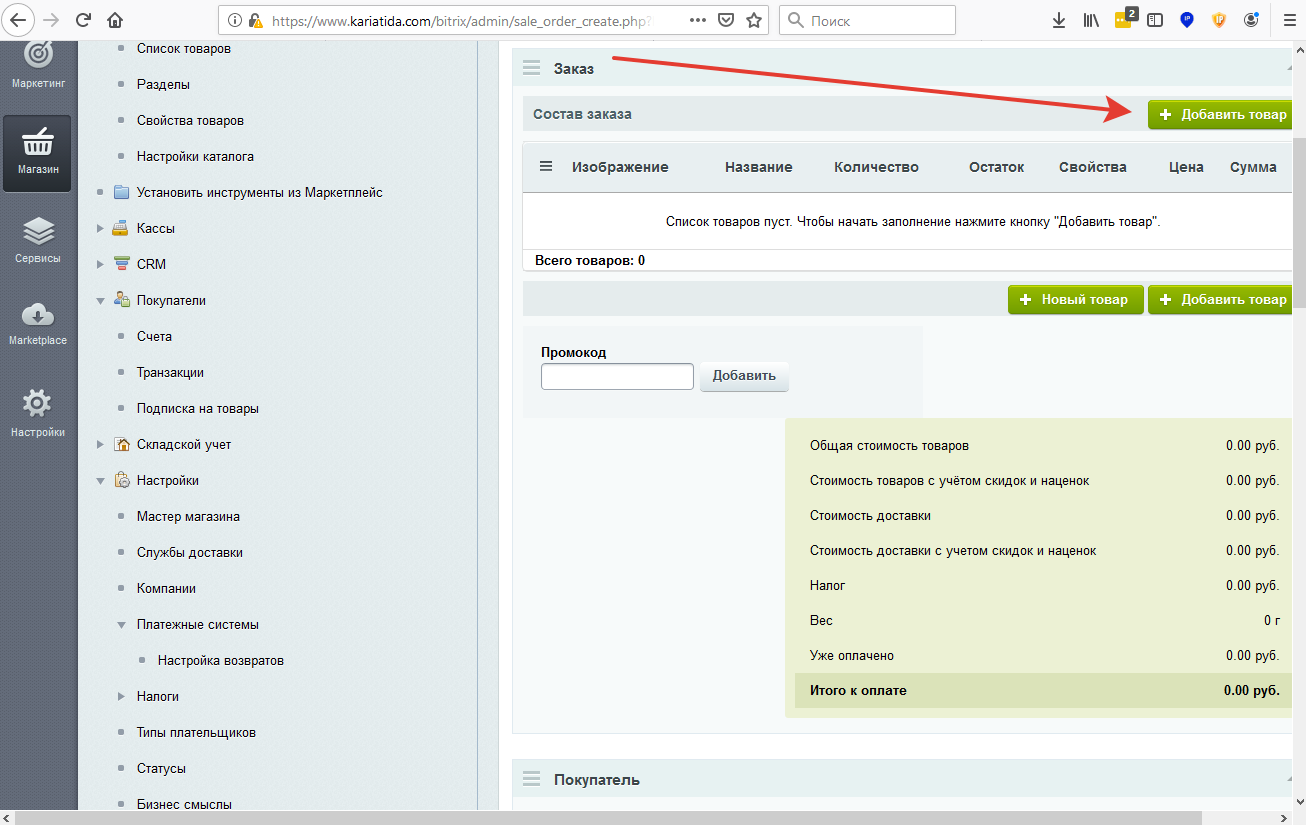
Появится всплывающее окно, в котором необходимо выбрать подходящий договор. Например, только что созданный.
В окошке есть строка поиска и, кроме нее, работает сортировка, например, по дате. Необходимый товар - договор, можно найти достаточно легко.
Для выбора Договора необходимо кликнуть по нему два раза или нажать кнопку Выбрать.
X Закрываем окошко
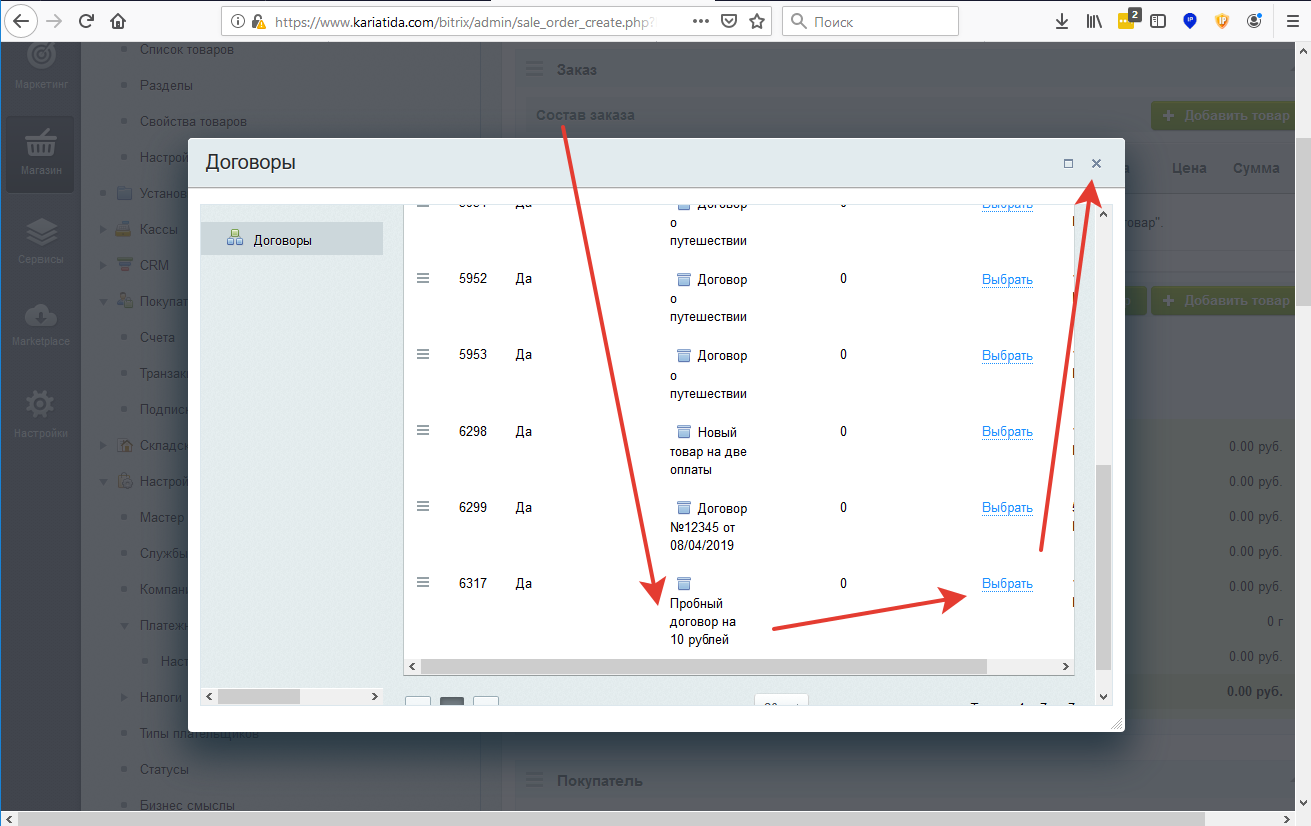
Опускаемся ниже по странице, до блока Покупатель.
Там кликаем на кнопку
Найти Покупателя.
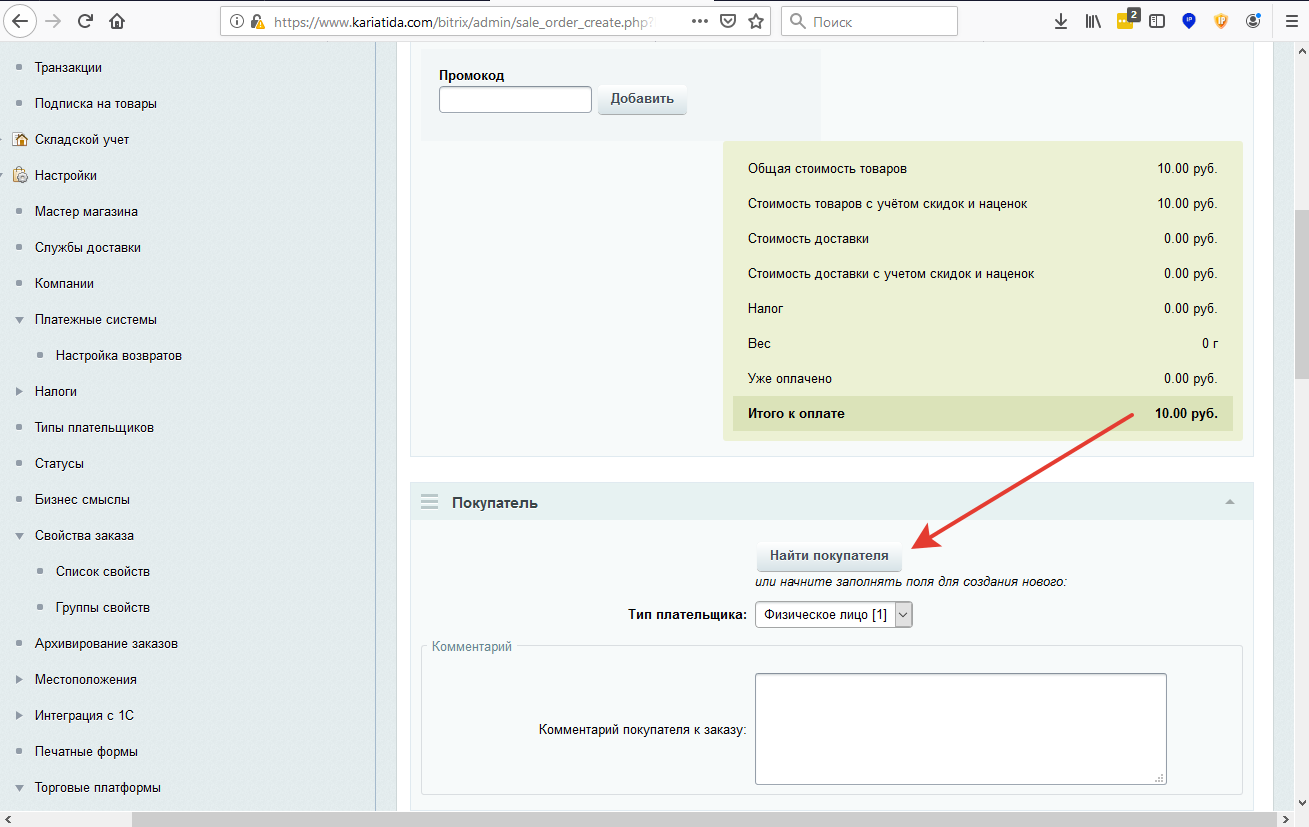
Во всплывающем окошке в фильтре Группы
выбираем строку
и нажмаем кнопку
Найти
В отфильтрованном списке находим необходимого клиента и кликаем по нему два раза.
Клиент выбран, X закрываем окошко.
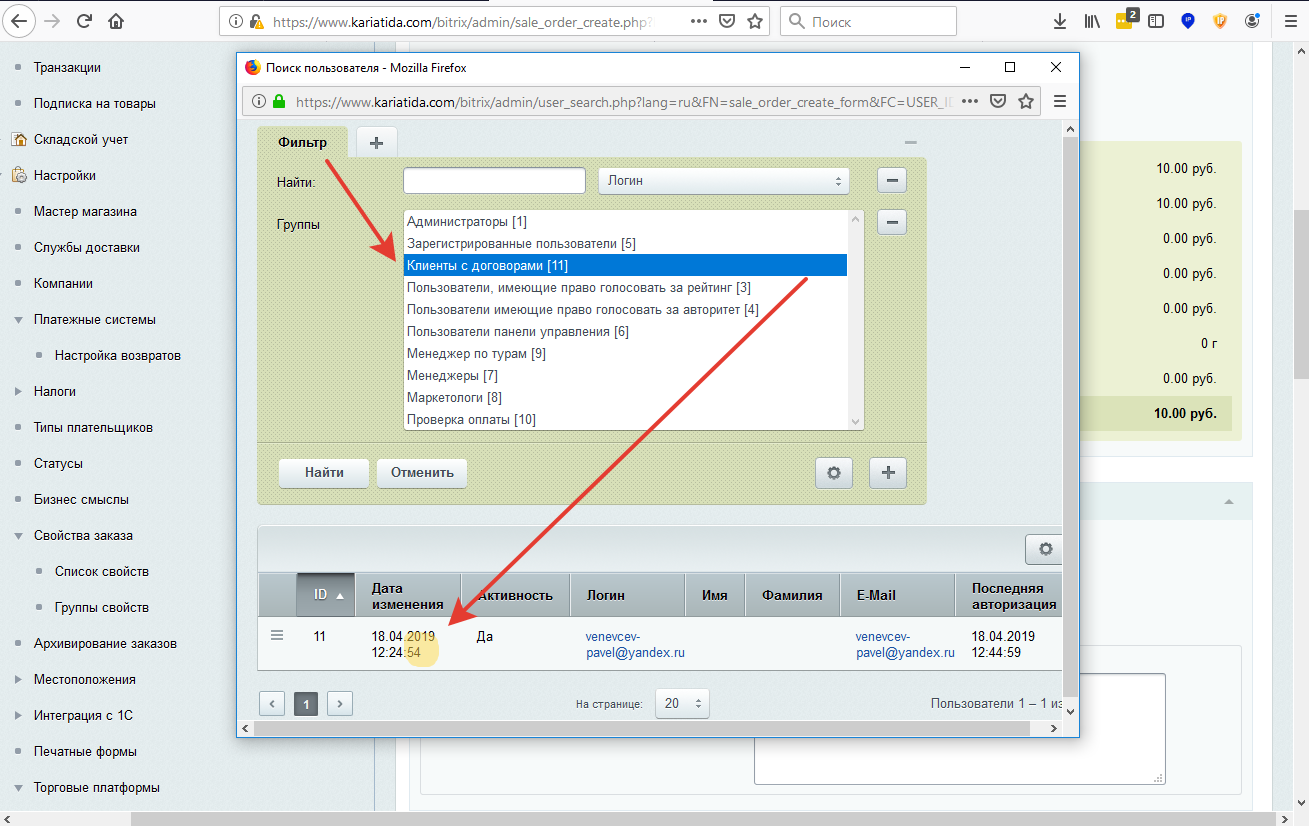
Опускаемся ниже, в блоке Отгрузка выбираем из списка пункт
Идем дальше...
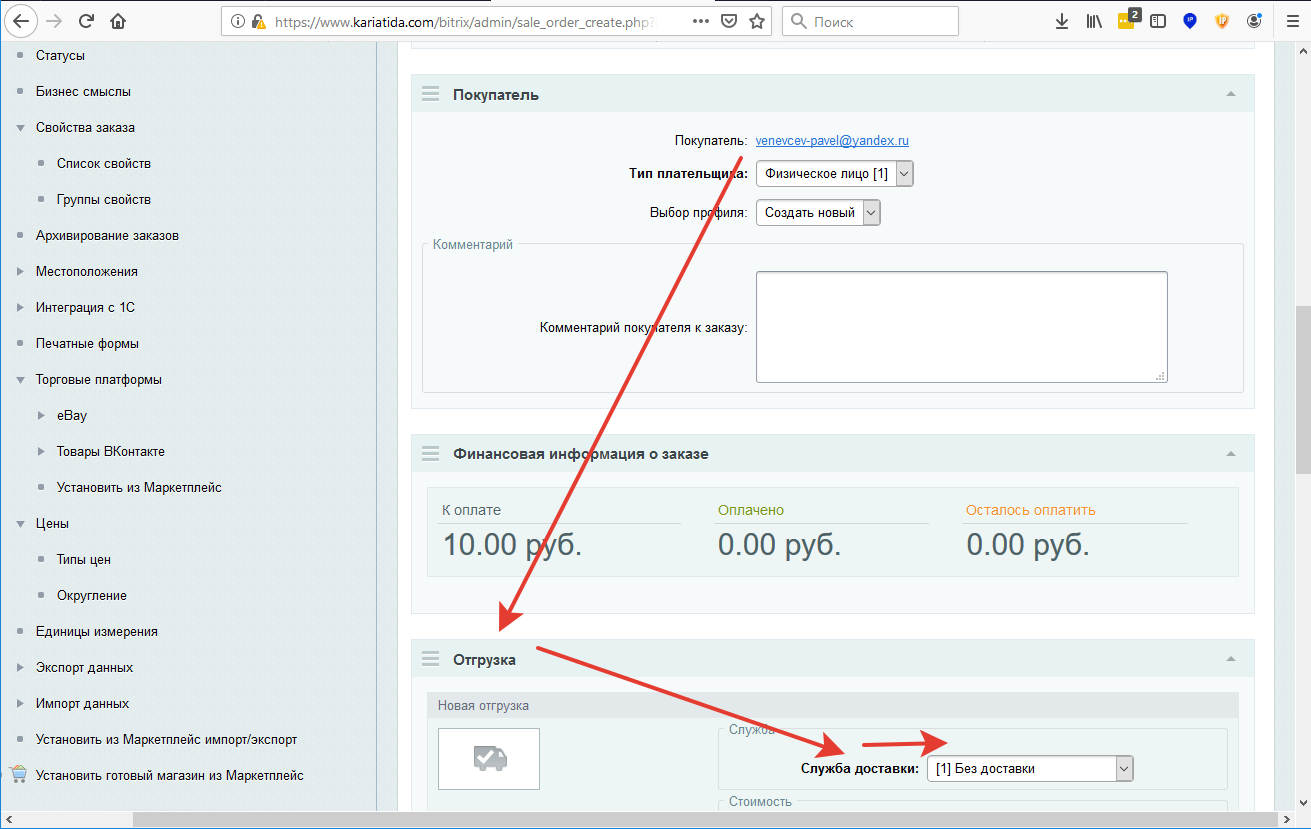
Выбор оплаты
Ниже появляется блок Оплата.
Тут есть два варианта:
- указать сразу полную стоимость договора
- указать стоимость договора частями.
Оба варианта работают соверщенно одинаково: Способ оплаты из списка
выбираем
прописываем Сумму к оплате
По умолчанию, при создании первой оплаты, в строке Сумма к оплате будет указана стоимость договора.
Если в этой стоке указать, например, половину стоимости, то при создании
дополнительной оплаты
нам будет предложена сумма в размере доплаты до полной стоимости договора.
Мы можем дробить остатки оплаты почти до бесконечности. (но нам этого не нужно!)
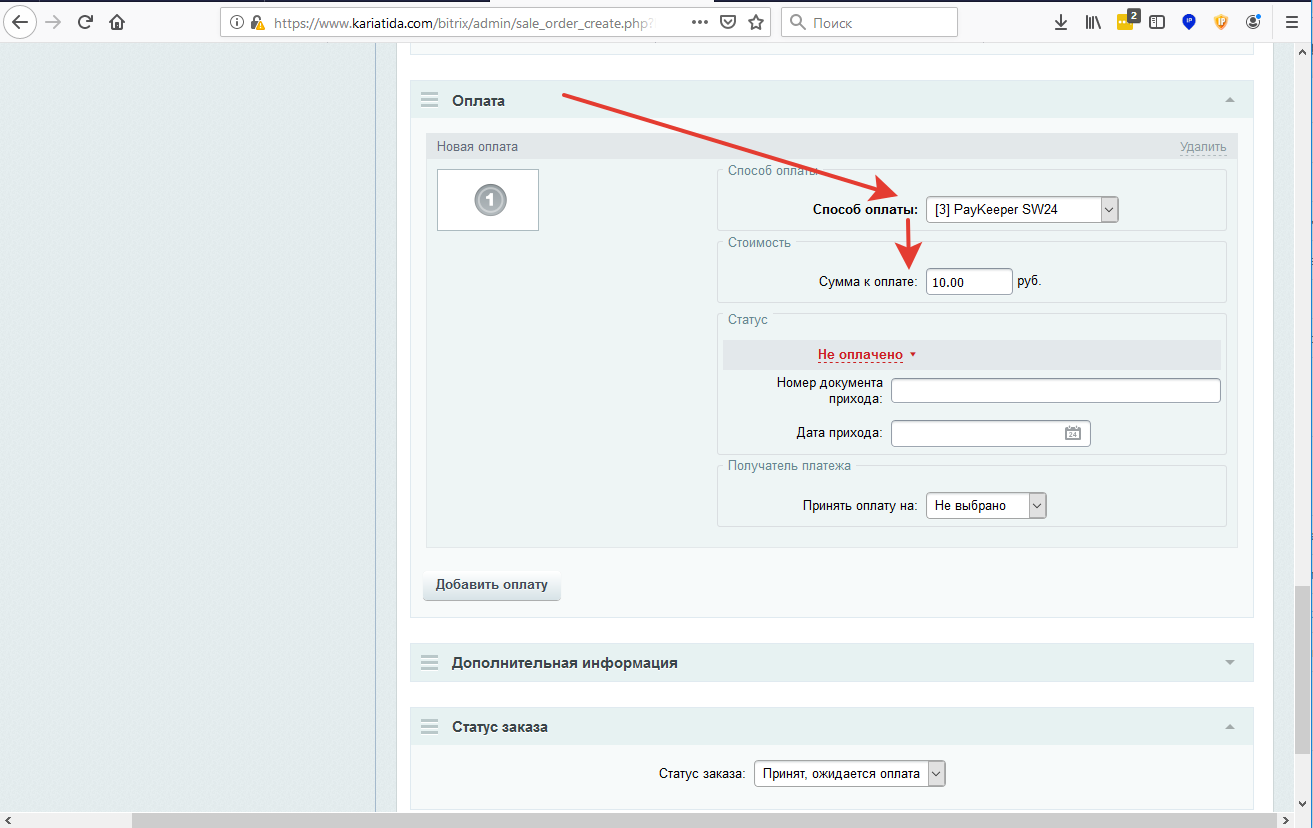
На данном скриншоте мы видим выбор дополнительно оплаты: Добавить оплату
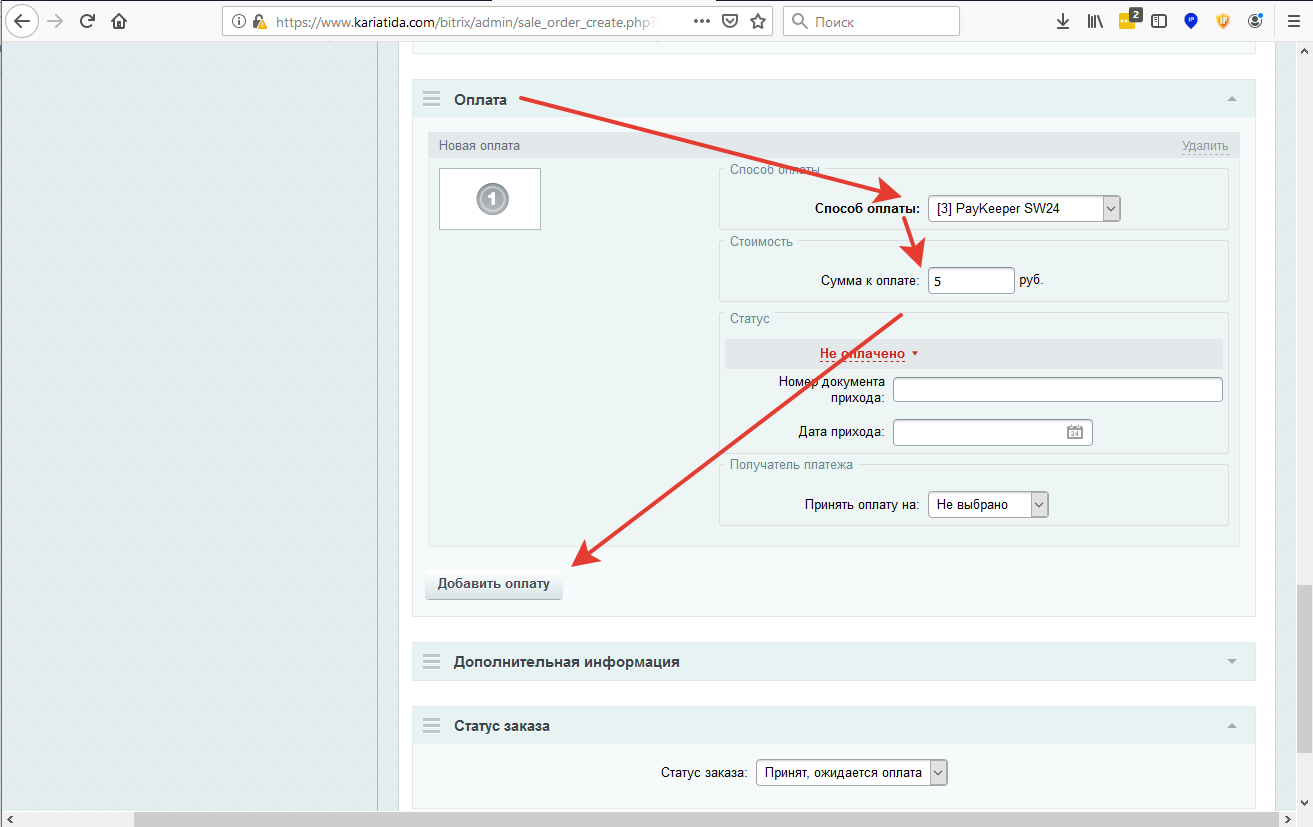
выбираем
прописываем Сумму к оплате
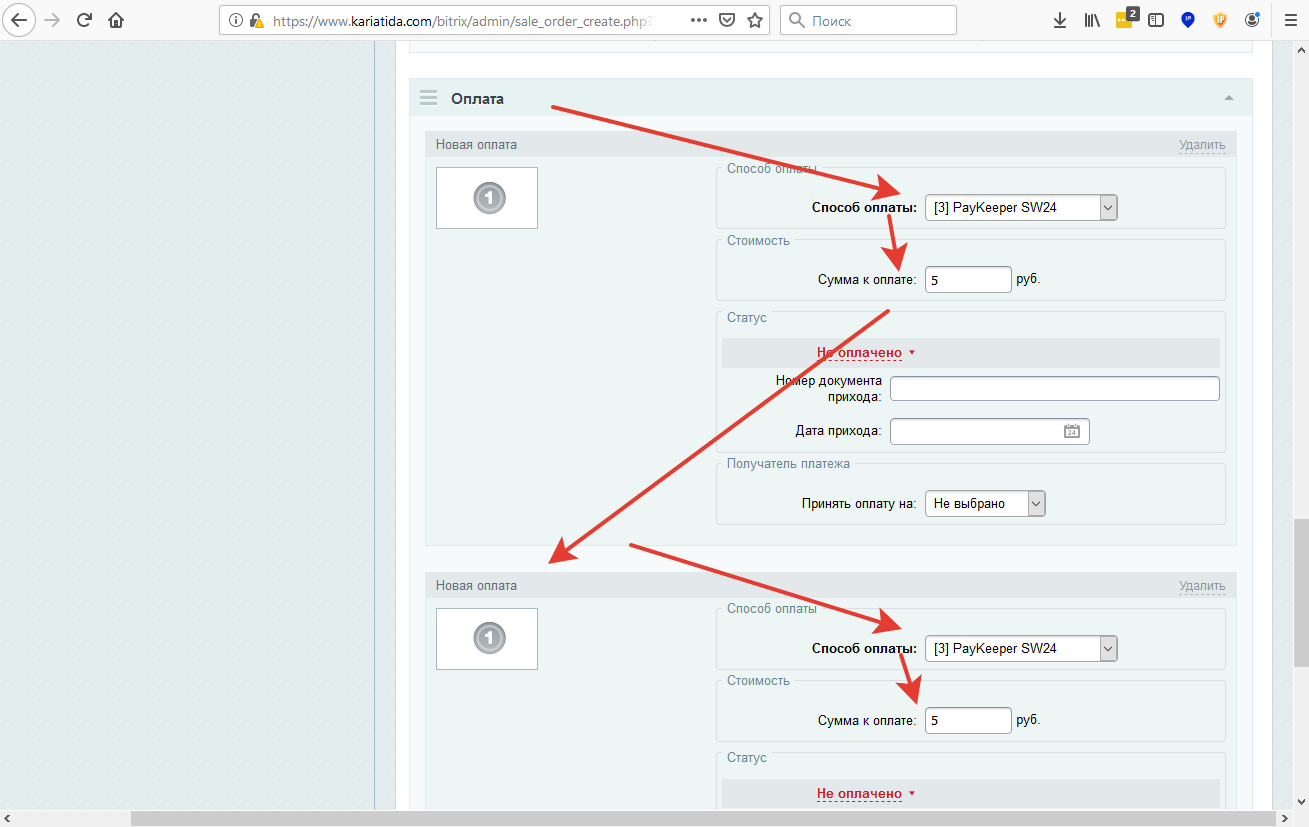
Опускаемся к самому низу страницы и нажимаем
Сохранить
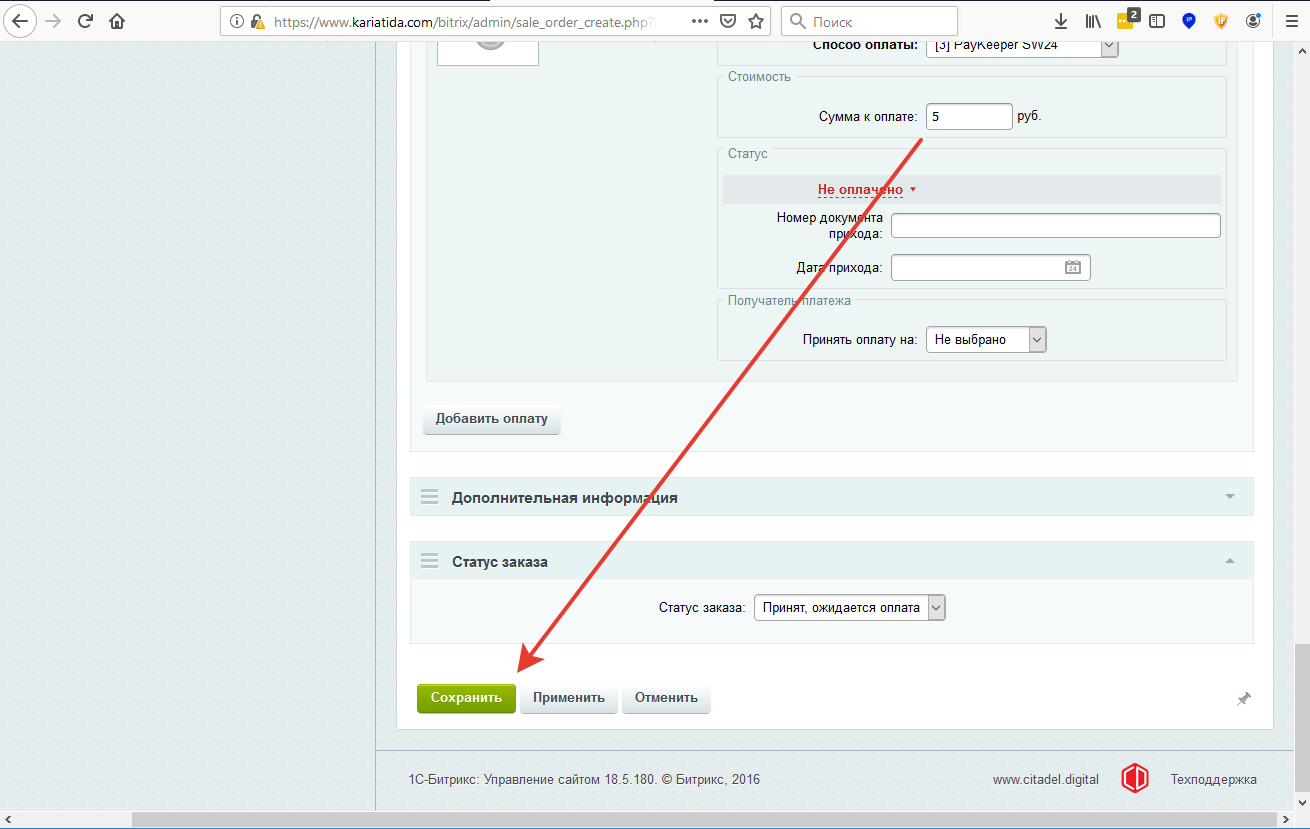
После нажатия кнопки Сохранить, у нас откроется список заказов. Свежий, только что соданный заказ, будет помечен лейблом Принят, ожидается оплата
Чтобы перейти в заказ, надо кликнуть на его Номер Заказа или ID.
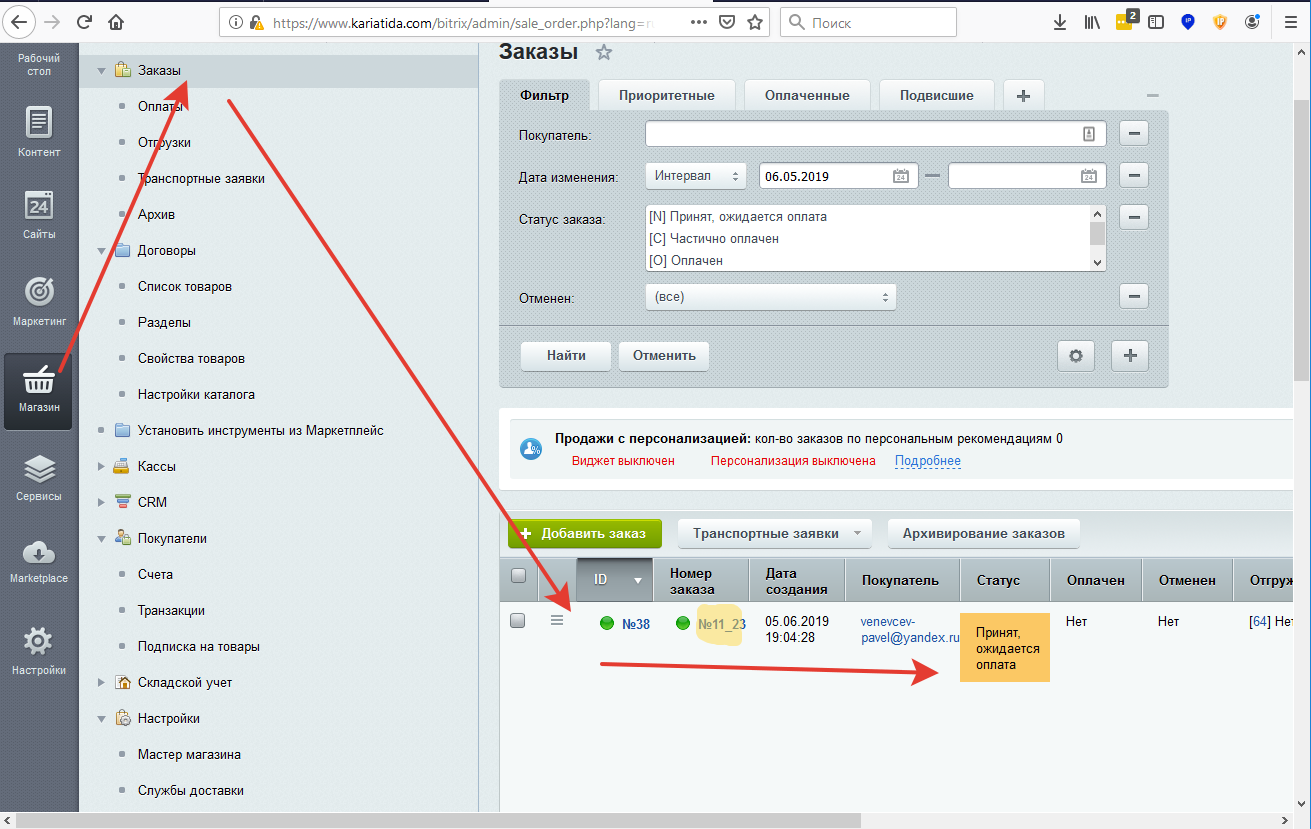
Ссылка на оплату
После проведения всех действий по созданию клиента, договора и заказа, нам необходимо передать клиенту ссылку.
Вообще, после формирования заказа, клиенту придет письмо, но если по каким либо причинам клиент письма не получил, и запрашивает ссылку дополнительно, то:
- на странице заказа, в блоке Параметры заказа, у нас будет ссылка
Публичная ссылка: Заказ ID(38) | №11_23Можно кликнуть по ней правой кнопкой мышки и выбрать пункт Копировать ссылку, после чего передать ее клиенту (или посмотреть страницу самому).
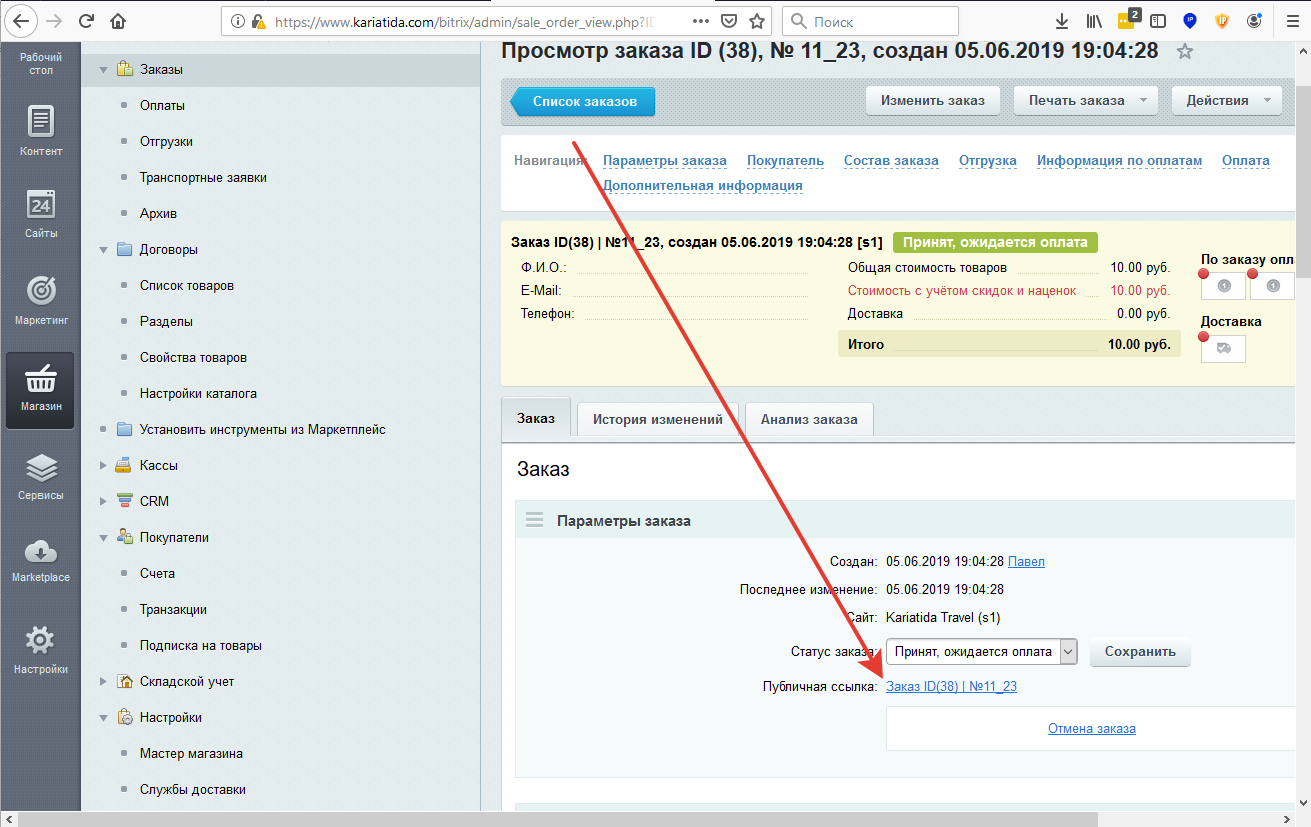
Статусы заказов
Статусы заказов меняются автоматически по мере оплаты клиентом имеющихся заказов.
Возможные статусы:
- Принят, ожидается оплата - заказ ожидает оплаты со стороны клиента. Заказ вообще никак не оплачен.
- Частично оплачен - заказ оплачен лишь частично. Одна или две, сколько было указано оплат, но полной оплаты все еще не произведено.
- Выполнен - заказ-товар-договор полностью оплачены.